北海道薬科大学社会薬学系医薬情報解析学分野で提供するアプリのマニュアルサイトです。
※DeSP(Department of Social Pharmacy略)
カテゴリー
プロフィール
HN:
北海道薬科大学社会薬学系医薬情報解析学分野 岡﨑Lab.(略称 DeSP)
HP:
性別:
非公開
自己紹介:
ご意見、ご要望は、下記までご連絡ください。
e-Mail okazaki@hokuyakudai.ac.jp
DeSP/社会薬学Lab.
ラボサイト http://www.desp.jp/
FaceBookページ https://www.facebook.com/desplab
アプリマニュアル http://desp.ni-3.net/
e-Mail okazaki@hokuyakudai.ac.jp
DeSP/社会薬学Lab.
ラボサイト http://www.desp.jp/
FaceBookページ https://www.facebook.com/desplab
アプリマニュアル http://desp.ni-3.net/
カレンダー
ブログ内検索
最新記事
(09/16)
(09/10)
(09/07)
(07/31)
(07/31)
最古記事
(08/30)
(09/01)
(09/01)
(09/02)
(09/02)
スタンドアローンモードのレポート作成方法と情報の送信方法について説明します。
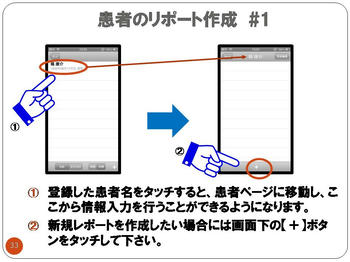
登録した患者の名前をタッチすると画面右の患者ページに移動します。新規レポートを作成したい場合には画面下の【+】ボタンを押してください。
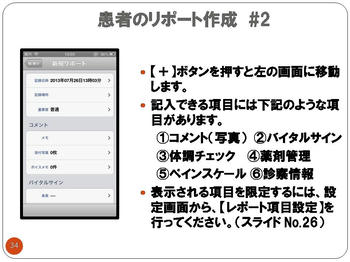
【+】ボタンを押すと初期設定で決めた入力項目が表示され、データ入力を行うことができるようになります。設定で何もしていない場合は
①フリーテキスト
②バイタルサイン
③体調チェック
④薬剤管理
⑤ペインスケール
⑥診察情報
が入力できます。自分に必要な項目を選んで使用しましょう。
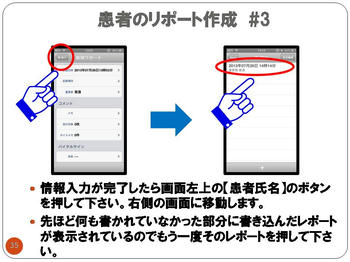
情報入力が完了したら画面左上の【患者氏名】が書かれているボタンを押すと右の画面に移動します。入力が行われた日付のレポートが表示されているので送信を行いたいレポートをもう一度選択します。
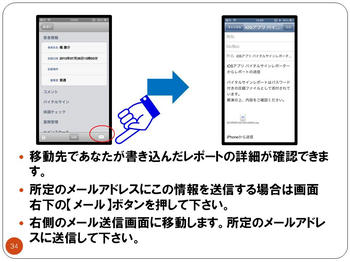
レポートを選択するとあなたが書き込んだレポートの詳細を確認することができます。
記載内容に問題がなければ設定で登録した送信用メールアドレス宛にメールを送ることができます。
画面右下の【メール】マークのボタンを押すと右側のメール送信画面に移動します。
宛先に所定のメールアドレスを入力し、送信してください。登録していれば自動的にアドレスは入力されています。
登録した患者の名前をタッチすると画面右の患者ページに移動します。新規レポートを作成したい場合には画面下の【+】ボタンを押してください。
【+】ボタンを押すと初期設定で決めた入力項目が表示され、データ入力を行うことができるようになります。設定で何もしていない場合は
①フリーテキスト
②バイタルサイン
③体調チェック
④薬剤管理
⑤ペインスケール
⑥診察情報
が入力できます。自分に必要な項目を選んで使用しましょう。
情報入力が完了したら画面左上の【患者氏名】が書かれているボタンを押すと右の画面に移動します。入力が行われた日付のレポートが表示されているので送信を行いたいレポートをもう一度選択します。
レポートを選択するとあなたが書き込んだレポートの詳細を確認することができます。
記載内容に問題がなければ設定で登録した送信用メールアドレス宛にメールを送ることができます。
画面右下の【メール】マークのボタンを押すと右側のメール送信画面に移動します。
宛先に所定のメールアドレスを入力し、送信してください。登録していれば自動的にアドレスは入力されています。
スタンドアロンモードは医療者個人が他の職種との情報共有を行う以外の目的で利用します。
自分のメールアドレス宛に記入した情報を送信し、報告書の作成の手間を省く目的などで利用することができます。
まず初期設定を行います。画面右下の【設定】ボタンを押してください(赤丸部分)

赤丸部分をタッチすると下図左側のページに移動します。①ユーザー名 ②ログインID
③パスワードを決定することができます。
そのほかに、記録を行ったレポートを送信するアドレスや緊急時の連絡先、入力を行うレポート項目などを細かく設定することができます。
まずは送信先の設定方法について説明します。

下図右側の丸で囲まれた【送信設定】ボタンを押してください。すると
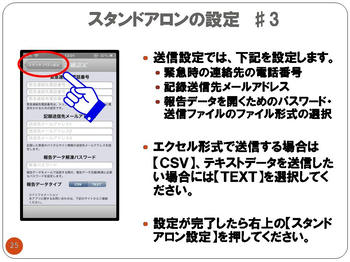
このような画面に移動します。ここでは緊急時連絡先・送信用メールアドレス・送信するファイルのデータタイプを決定することができます。
エクセル形式のデータがほしい場合は【CSV】を、テキストデータがほしい場合には【TEXT】を選択してください。すべての入力が完了したら画面左上の【スタンドアロン設定】を押し、初めの設定ページに戻ってください。
次に入力する項目を選択する方法について説明します。
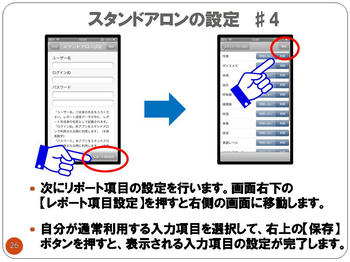
スタンドアロン設定のページに戻ったら、画面右下の【レポート項目設定】ボタンを押してください。右側の画面に移動します。ラジオボタンを押すことで入力を行う項目を設定することができます。送信を行いたい項目にチェックをつけたら画面右上の保存ボタンを押し、設項目設定を終了します。
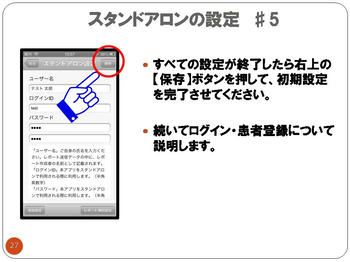
これですべての設定が終了しました。最後に必ずスタンドアロン設定のページ右上にある【保存】ボタンを押してください。入力してきたデータがなくなってしまいます。
以上でスタンドアロンモードの初期設定は終了です。
自分のメールアドレス宛に記入した情報を送信し、報告書の作成の手間を省く目的などで利用することができます。
まず初期設定を行います。画面右下の【設定】ボタンを押してください(赤丸部分)
赤丸部分をタッチすると下図左側のページに移動します。①ユーザー名 ②ログインID
③パスワードを決定することができます。
そのほかに、記録を行ったレポートを送信するアドレスや緊急時の連絡先、入力を行うレポート項目などを細かく設定することができます。
まずは送信先の設定方法について説明します。
下図右側の丸で囲まれた【送信設定】ボタンを押してください。すると
このような画面に移動します。ここでは緊急時連絡先・送信用メールアドレス・送信するファイルのデータタイプを決定することができます。
エクセル形式のデータがほしい場合は【CSV】を、テキストデータがほしい場合には【TEXT】を選択してください。すべての入力が完了したら画面左上の【スタンドアロン設定】を押し、初めの設定ページに戻ってください。
次に入力する項目を選択する方法について説明します。
スタンドアロン設定のページに戻ったら、画面右下の【レポート項目設定】ボタンを押してください。右側の画面に移動します。ラジオボタンを押すことで入力を行う項目を設定することができます。送信を行いたい項目にチェックをつけたら画面右上の保存ボタンを押し、設項目設定を終了します。
これですべての設定が終了しました。最後に必ずスタンドアロン設定のページ右上にある【保存】ボタンを押してください。入力してきたデータがなくなってしまいます。
以上でスタンドアロンモードの初期設定は終了です。
サーバーからの患者レポートの作成方法について説明します。
茶色のタブ【患者ホーム】(赤丸部分)をクリックすると下記の担当患者一覧
のページに移動します。
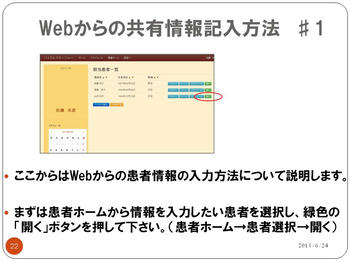
情報を入力したい患者氏名の欄の緑色ボタン【開く】(赤丸部分)を押すと患者レポートが時系列で表示されている「ポータル」というページに移動します
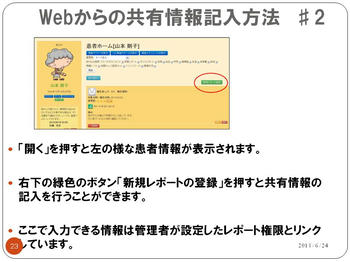
【開く】クリック後の画面です。患者ごとのページになっています。訪問後の患者情報の入力を行いたい際は画面赤丸の【新規レポート登録】ボタンを押してください。
管理者が登録できる情報を決定しますが、入力できる情報には
①診察情報
②バイタルサイン(体重、体温、血圧、SPO2)
③体調チェック
④服薬状況
⑤ペインスケール
⑥意識レベル などがあります
茶色のタブ【患者ホーム】(赤丸部分)をクリックすると下記の担当患者一覧
のページに移動します。
情報を入力したい患者氏名の欄の緑色ボタン【開く】(赤丸部分)を押すと患者レポートが時系列で表示されている「ポータル」というページに移動します
【開く】クリック後の画面です。患者ごとのページになっています。訪問後の患者情報の入力を行いたい際は画面赤丸の【新規レポート登録】ボタンを押してください。
管理者が登録できる情報を決定しますが、入力できる情報には
①診察情報
②バイタルサイン(体重、体温、血圧、SPO2)
③体調チェック
④服薬状況
⑤ペインスケール
⑥意識レベル などがあります
